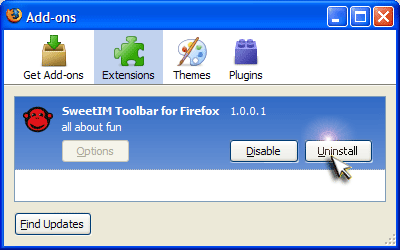среда, 31 октября 2012 г.
Как удалить Sweetim (поиск, тулбар)
SweetIM представляет собой панель инструментов, которая может установить себя в веб-браузер без согласия пользователя. Некоторым пользователям слишком сложно избавиться от этой панели инструментов самостоятельно. Я помогу вам справиться с этой проблемой. Если вы устали от активности SweetIM на вашем компьютере, тогда удалите SweetIM, используя инструкции с этой страницы.
Sweetim – это программа, которая встраивает себя в браузер пользователя, позволяя посылать различные забавные анимации вашим друзьям, а так же общаться с ними. Эта программа совместима с Facebook, MSN, Yahoo, ICQ и другими сервисами для общения. Создатели данной программы стараются уверить пользователей, что их тулбар безопасен и ничего не имеет общего с вирусными программами. Они рекомендуют деинсталлировать эту программу с помощью Установки и удаления программ. Но, по своим наблюдениям могу заметить, что, если вы читаете данную страницу, то попробовав этот метод, вы убедились, что он бесполезен для Sweetim.
Прежде, чем показывать как удалить Sweetim вручную, скажу что есть пара-тройка программ способных удалить Sweetim автоматически, это прежде всего программа SpyHunter, также программа Malwarebytes Anti-Malware и программа отчественного производства Stronghold AntiMalware. Их можно скачать в разделе рекомендуемые программы и с этой страницы. Все имеют российскую локализацию. Программы, кроме Malwarebytes, платные, но стоят того, так как имеют специфическую базу и справляются с подобными угрозами на порядок лучше обычных антивирусов.SpyHunter - сканер вредоносного ПО от американской компании Enigma Software Group. Удаление в автоматическом режиме, очень качественная полуавтоматическая система тех. поддержки (на английском). Находит и вычищает много дополнительных угроз которые не обнаруживаются классическими антивирусами.
Malwarebytes Anti-Malware - это относительно молодой проект, завоевавший огромную популярность на западе ставший практически лидером антирекламного и антишпионского ПО для домашних пользователей. Секрет успеха прост - простой и понятный интерфейс, обширная база данных, скорость, и конечно же эффективность в борьбе с современной заразой. А самое главное программа бесплатна, за деньги продаётся только активный модуль защиты и тех. поддержка. Абсолютный "must have" для каждого юзера.
Stronghold AntiMalware - сканер вредоносного ПО от российской компании Security Stronghold. Удаление в автоматическом режиме, качественная система тех. поддержки (на русском и английском). Имеет удобные дополнительные инструменты для сброса настроек браузеров выборочного удаления дополнений к браузерам и так далее.
Если вы не пробовали использовать этот метод, тогда вот инструкции, начните с него:
- Откройте утилиту Удаление и установка программ, кликнув кнопку Пуск, затем выбрав Панель управления, Все элементы панели управления и Программы и компоненты.
- Вы увидите полный список программ, установленных на компьютере. Итак, найдите название программы, которую вы хотите удалить, выделите ее и нажмите Удалить.
- Затем вам необходимо следовать инструкциям всплывающих окон. Обычно, попытка удаления Sweetim таким методом не удается. Итак, используйте другие методы, вы сможете найти их на этой странице.
Для начала вам необходимо знать какой у вас браузер, и в соответствии с этим вы должны выполнить инструкции на этой странице.
Для Internet Explorer:
- Открываем браузер, затем Настройки => Управление дополнениями.<.li>
- Выбираем Расширения
- Ищем необходимый тулбар, выделяем его и удаляем.
Если у вас Google Chrome, тогда выполняем следующее:
- Открываем браузер, вводим в адресной строке: chrome://extensions/.
- Найдите тулбар, который нужно удалить, выделяем его и жмем Удалить.
Для Mozilla Firefox нужно использовать следующие инструкции:
- Откройте ваш браузер.
- Жмем Инструменты, затем Управление дополнениями, Расширения. Пролистываем список установленных расширений и находим нужное.
- Выделяем и жмем Удалить.
Все изменения вступят в силу только после перезагрузки, так что для любого браузера последним пунктом инструкции будет перезагрузить браузер. Также могу посоветовать вам ручной метод удаления Sweetim, если все предыдущие не были для вас полезными:
- Откройте следующие директории и удалите файлы, нажав кнопки Delete и Shift одновременно: C:\Program Files\Macrogaming\SweetIMBarForIE\sweetimicons.bmp C:\Program Files\Macrogaming\SweetIMBarForIE\toolbar.crc C:\Program Files\Macrogaming\SweetIMBarForIE\toolbar.dll C:\Program Files\Macrogaming\SweetIMBarForIE\toolbar.xml C:\Program Files\Macrogaming\SweetIMBarForIE\version.txt
- Затем вам необходимо очистить реестр, используя любой Registry Cleaner, например Auslogics Registry Cleaner или Ccleaner, чтобы удалить все записи реестра, которые принадлежат SweetIm.
Существует еще один метод удаления Sweetim:
- Скачайте и используйте программу HijackThis.
- Просканируйте свой компьютер с его помощью.
- Просмотрите логи, найдите и удалите следующие строчки в списке:
- R0 - HKLM\Software\Microsoft\Internet Explorer\Main,Start Page = http://home.sweetim.com
- R3 - URLSearchHook: SweetIM For Internet Explorer - {BC4FFE41-DE9F-46fa-B455-AAD49B9F9938} - (no file)
- O2 - BHO: SWEETIE - {1A0AADCD-3A72-4b5f-900F-E3BB5A838E2A} - (no file)
- O3 - Toolbar: SweetIM For Internet Explorer - {BC4FFE41-DE9F-46fa-B455-AAD49B9F9938} - (no file)
- O4 - HKCU..Run: [SweetIM] C:\Program Files\Macrogaming\SweetIM\SweetIM.exe
Если ни один метод вам не помог и не удалил Sweetim, тогда воспользуйтесь специальной утилитой для удаления Sweetim: Эта программа удалит Sweetim за несколько минут.
вторник, 23 октября 2012 г.
Как удалить Funmoods
Funmoods это тулбар, о котором до сих пор спорят специалисты. Одни считают, что этот тулбар совершенно безопасный и люди, которые установили его, не подвергают свой компьютер никакой опасности. Их оппоненты считают, что Funmoods тулбар способен переадресовывать результаты поиска вашего браузера, и этому были найдены доказательства. Неприятным для пользователей фактом является то, что этот тулбар демонстрирует многочисленные рекламные всплывающие окна пользователям и следует агрессивной политике превращая посетителей в покупателей. Если вы устали от подобного поведения Funmoods тулбара, тогда удалите Funmoods с вашего компьютера.
Обычно Funmoods тулбар используется пользователями Facebook и других социальный сетей, а также пользователями различных программ для общения. Funmoods тулбар предоставляет пользователям совершенно необычный набор смайликов. Некоторые пользователи даже готовы терпеть рекламу, чтобы пользоваться этими бесплатными смайликами. Также, используя Funmoods есть возможность получить доступ к чату facebook где бы вы ни находились. Funmoods также поставляется с домашней страницей Funmoods, новой вкладкой для поиска и поиском по умолчанию.
Да, возможно, сам тулбар не является вирусом или каким-либо другим видом компьютерной инфекции, но многие пользователи жалуются что их компьютеры заражались вирусами когда они кликали по показанным им всплывающим рекламным окнам.
Прежде, чем показывать как удалить Funmoods вручную, скажу что есть пара-тройка программ способных удалить Funmoods автоматически, это прежде всего программа SpyHunter, также программа Malwarebytes Anti-Malware и программа отчественного производства Stronghold AntiMalware. Их можно скачать в разделе рекомендуемые программы и с этой страницы. Все имеют российскую локализацию. Программы, кроме Malwarebytes, платные, но стоят того, так как имеют специфическую базу и справляются с подобными угрозами на порядок лучше обычных антивирусов.SpyHunter - сканер вредоносного ПО от американской компании Enigma Software Group. Удаление в автоматическом режиме, очень качественная полуавтоматическая система тех. поддержки (на английском). Находит и вычищает много дополнительных угроз которые не обнаруживаются классическими антивирусами.
Malwarebytes Anti-Malware - это относительно молодой проект, завоевавший огромную популярность на западе ставший практически лидером антирекламного и антишпионского ПО для домашних пользователей. Секрет успеха прост - простой и понятный интерфейс, обширная база данных, скорость, и конечно же эффективность в борьбе с современной заразой. А самое главное программа бесплатна, за деньги продаётся только активный модуль защиты и тех. поддержка. Абсолютный "must have" для каждого юзера.
Stronghold AntiMalware - сканер вредоносного ПО от российской компании Security Stronghold. Удаление в автоматическом режиме, качественная система тех. поддержки (на русском и английском). Имеет удобные дополнительные инструменты для сброса настроек браузеров выборочного удаления дополнений к браузерам и так далее.
Есть несколько способов, как Funmoods тулбар может попасть на ваш компьютер. Самый простой и распространённый способ установки – это установка самим пользователем из-за возможности использования новых бесплатных смайликов. Скорее всего, пользователь и не подозревает о возможных последствиях установки. Также Funmoods тулбар может быть установлен на компьютер пользователя без его разрешения или даже знания об установке. Такое может произойти при посещении каких-либо подозрительных интернет-страниц.
Итак, Funmoods – это программа способная навязывать собственный поисковик и переадресовывать ваши поисковые запросы на различные коммерческие сайты. Многие рекламные сообщения, которые демонстрируются этим тулбаром, относятся к сайтам знакомств.
Как вы уже могли убедиться, сложно избавиться от тулбара и поиск Funmoods обычными способами. Если вы решили удалить Funmoods с вашего компьютера самостоятельно, то мы поможем вам. Все, что вам необходимо сделать уже перечислено в инструкциях ниже.<.p>
Для начала почистим кэш, куки и попробуем изменить стартовую страницу:<.p>
Если у вас Google chrome, тогда эти инструкции для вас:<.p>
- Откройте браузер и закройте все страницы Funmoods.
- Нажмите CTRL-SHIFT-DELETE, когда ваш браузер будет открыт. Затем поставьте галочки в первые четыре поля и жмите «за все время». Кликаем «очистить историю».
- Выбираем Сеть, Изменить настройки прокси-сервера. Выбираем вкладку Общие. Лучше выбрать кнопку Пустая для стартовой страницы вашего браузера.
- Закройте браузер.
Если вы используете Internet Explorer:
- Итак, почистим кэш и удалим куки. Для этого откройте ваш браузер, там выбираем: Сервис => Удалить журнал обозревателя.
- Удаляем Временные файлы браузера и файлы "cookie". После удаления жмем ОК.
- Теперь изменим домашнюю страницу. Сервис, Свойства обозревателя, затем Текущая, где выбираем Пустую страницу.
Если вы используете Firefox:
- Откройте браузер, нажмите Инструменты => Стереть недавнюю историю. Выбираем Все, жмем кнопку Подробности, ставим галочку на Кэш и Куки, затем жмем Очистить сейчас.
- Затем жмем на Инструменты, выбираем Настройки.
- Меняем адрес домашней страницы и жмем ОК.
Затем необходимо удалить Funmoods тулбар из браузера, для этого необходимо изменить некоторые настройки, итак, приступим.
Для Internet Explorer:
- Открываем браузер, затем Инструменты => Управление дополнениями.
- Выбираем Расширения
- Ищем необходимый тулбар, выделяем его и удаляем.
- Открываем браузер, вводим в адресной строке: chrome://extensions/.
- Найдите тулбар, который нужно удалить, выделяем его и жмем Удалить.
- Откройте ваш браузер.
- Жмем Инструменты, затем Управление дополнениями, Расширения. Пролистываем список установленных расширений и находим нужное.
- Выделяем и жмем Удалить.
После выполнения данных инструкций вам необходимо перезагрузить компьютер, чтобы все изменения вступили с силу. Если вы не хотите выполнять перечисленные инструкции или считаете, что они слишком сложны для вас тогда мы можем предложить вам скачать программу Free Uninstall It, которая поможет вам удалить Funmoods без каких-либо сложных действий с вашей стороны.
понедельник, 15 октября 2012 г.
Как удалить вирус блокировщик Windows
В настоящее время компьютер каждого человека довольно сильно подвержен угрозе компьютерных вирусов. Вирусы можно подцепить в интернете, используя различные социальные сервисы, пиринговые файлообменные сети или просто блуждая по интернету в поисках чего-нибудь интересного. Чаще всего жертвами вирусов бывают беспечные пользователи, блуждающие по интернету как раз в поисках интересного, они способны кликать по всем рекламным баннерам, практически приглашая вирусы на компьютер. Большую опасность так же представляют онлайн сканнеры, да-да, именно онлайн сканеры от неизвестных производителей могут установить на Ваш компьютер вредоносную программу. Именно такими способами «размножаются» вирусы блокировщики Windows. Если вы стали жертвой этого вируса, то необходимо удалить вирус блокировщик Windows, и как можно скорее.
Как узнать, что вирус блокировщик Windows установлен на Вашем компьютере? Самый основной признак – это невозможность пользоваться компьютером. Вы станете невольным зрителем окна вируса, которое обычно имеет очень и очень неприятный вид и может содержать порнографические картинки. Сообщение, которое выдаст Вам вирус, может быть разным, например, он способен обвинить Вас в посещении каких-либо запрещенных сайтов, содержащих видео материалы с элементами педофилии, насилия над детьми или различного вида порнографические материалы. Согласитесь, очень компрометирующее сообщение, любой человек, даже если он и не посещал подобных сайтов, никогда не отважится признаться в получении такого рода обвинения. На это и рассчитывают производители вирусов блокировщиков Windows. Единственный выход, который они предлагают, это заплатить им некоторую сумму денег. Запомните, что ни при каких обстоятельствах Вам не стоит платить им или сообщать свой телефонный номер. Незнающие пользователи, которые решились заплатить, чтобы разблокировать свой компьютер, обрекли себя на ежедневное списание денег, так и не получив обещанный код для разблокировки. Убедившись, что заплатили напрасно, неопытные пользователи вызовут знакомых компьютерных мастеров, чтобы исправить ситуацию и удалить вирус блокировщик Windows.
Большинство блокировщиков Windows используют названия каких-нибудь правительственных организаций, чтобы выглядеть более убедительно, обвиняя пользователя в том, чего он не делал. Сохраняйте терпение при виде подобных сообщений, никакая организация не вправе блокировать компьютер простого пользователя и тем более требовать от него оплаты штрафа через терминал. Данные вирусы лишь являются средством вымогания денег, и платить штрафы придется через некоторое время их создателям, хотя расплата за вымогание денег, возможно, не ограничится только штрафами.
Что же делать, если Вы попали в подобную неприятную ситуацию? Вызывайте компьютерных мастеров сразу как увидите блокирующее сообщение, никто и никогда не подумает, что обвинение, выдвинутое Вам этим сообщением, обосновано. Подобные вирусы могут ожидать Вас на страницах сайтов с различной тематикой: от футбола до рукоделия, зачастую они подстерегают на самых «безобидных» сайтах с популярной тематикой. Поэтому советуем Вам посещать только проверенные и безопасные интернет страницы. Если же вы являетесь опытным пользователем или просто не холите тратить деньги на вызов компьютерщика, то вы можете воспользоваться специальными инструкциями, которые мы для Вас приготовили. Мы постарались сделать их максимально доступными. Самой большой преградой для удаления вируса блокировщика Windows может являться недееспособность редактора реестра, диспетчера задач или блокированный доступ к Безопасному режиму. Обычно блокируется что-то одно, поэтому необходимо воспользоваться всем остальным по максимуму.
Итак, чтобы удалить вирус блокировщик Windows Вы можете использовать следующие инструкции (Вам придется выполнять их другого компьютера):
- Зайдите на сайт Касперского, Вам необходима страница «Сервис деактивации вымогателей-блокеров».
- Затем, введите в строчку номер телефона или номер счета, на который Вам предписано положить некоторую сумму денег через терминал. Затем, нажмите кнопку «Получить код разблокировки» и когда код высветится.
- Вставьте код в блокировщик и он самоустранится.
- Просканируйте Ваш компьютер на вирусы с помощью любой обновленной антивирусной программы.
Если данный метод не помог Вам решить проблему, или кода для такого вида вируса нет в базе Касперского, тогда Вам можно попробовать использовать такую же базу кодов разблокировки для вирусов блокировщиков Windows от DrWeb или любого другого производителя антивирусного программного обеспечения.Так же есть возможность использовать некоторые утилиты для удаления вирусов, например Dr.Web CureIt!
Если что-то не получилось, тогда попробуйте загрузить компьютер в безопасный режим:
- Перезагрузите компьютер и перехватите загрузку кнопкой F8. Жмите эту кнопку до тех пор, пока вы не увидите черный экран с меню.
- Выберите Безопасный режим в меню с помощью стрелок на клавиатуре и нажмите кнопку Enter.
- Далее вы можете запустить любую антивирусную утилиту или антивирусную программу, позволяющую использовать ее в безопасном режиме.
Программы которые могут помочь справиться с этой проблемой:
SpyHunter - сканер вредоносного ПО от американской компании Enigma Software Group. Удаление в автоматическом режиме, очень качественная полуавтоматическая система тех. поддержки (на английском). Находит и вычищает много дополнительных угроз которые не обнаруживаются классическими антивирусами.
Malwarebytes Anti-Malware - это относительно молодой проект, завоевавший огромную популярность на западе ставший практически лидером антирекламного и антишпионского ПО для домашних пользователей. Секрет успеха прост - простой и понятный интерфейс, обширная база данных, скорость, и конечно же эффективность в борьбе с современной заразой. А самое главное программа бесплатна, за деньги продаётся только активный модуль защиты и тех. поддержка. Абсолютный "must have" для каждого юзера.
Stronghold AntiMalware - сканер вредоносного ПО от российской компании Security Stronghold. Удаление в автоматическом режиме, качественная система тех. поддержки (на русском и английском). Имеет удобные дополнительные инструменты для сброса настроек браузеров выборочного удаления дополнений к браузерам и так далее.
Если же безопасный режим блокирован и не загружается, тогда Вам нужно использовать следующие инструкции.
- Итак, перезагрузите компьютер, как написано выше, перехватите загрузку Windows с помощью клавиши F8.
- Вы увидите меню, вместо безопасного режима, выберите старт с командной строкой и нажмите клавишу Enter.
- Введите команду msconfig и нажмите Enter.
- Вы увидите StartUp вкладку, в которой Вам следует выключить автозагрузку вируса. Вы сможете узнать его по названию, которое представлено Вам на сообщении, которое Вы видите при нормальной загрузке Windows, или же Вы сможете узнать его по рандомному имени, состоящему из множества выбранных случайным образом цифр и букв.
- Обязательно после этого Вам необходимо загрузить компьютер в нормальный режим (перезагрузить компьютер) и просканировать компьютер на вирусы. Для сканирования Вы можете использовать любую антивирусную программу, доступную Вам. Если Вы собрались использовать антивирусную программу, которая уже установлена на Вашем компьютере, тогда Вам придется переустановить ее и обновить.
Так же существует еще один очень эффективный метод, который Вы можете использовать. Бывают такие случаи, когда нажатие клавиш, которые обычно вызывают диспетчер задач (ctrl+shift+del и ctrl+shift+esc), приводит к появлению калькулятора. В таком случае Вам необходимо использовать вот эти волшебные инструкции:
- Скачайте специальный анлокер от любого производителя антивирусного программного обеспечения и утилиту avz на другом компьютере и скиньте их на флешку.
- Затем попытайтесь открыть диспетчер задач, как обычно ctrl+shift+del или ctrl+shift+esc, в Вашей ситуации Вы увидите калькулятор – не пугайтесь.
- Кликните Справка, затем О программе и выберите Лицензионное соглашение.
- Затем, снова не пугайтесь, Вы увидите… Блокнот! Выберите Файл, затем Открыть.
- Вставьте флешку, затем в окне блокнота кликните Файл, затем Открыть, и этими действиями Вы откроете Вашу флешку.
- Вам остается только запустить Ваши утилиты с флешки и удалить ими блокировщик.
четверг, 11 октября 2012 г.
Как удалить Cпутник@Mail.ru
Многие пользователи утверждают, что приложения от Mail.ru постоянно настойчиво напоминают о себе, добавляя себя в автозагрузку, тормозят работу системы и прибавляют работы антивирусной программе, пропуская инфекции на компьютер. Остановить это настойчивое поведение можно, только удалив эти объекты с компьютера. По мнению пользователей, приложения от Mail.ru очень сложно удалить. Очень часто пользователи жалуются, что с помощью системной утилиты Удаление и установка программ невозможно удалить Mail.ru, потому что его просто нет в списке.
Прежде, чем показывать как удалить Cпутник@Mail.ru вручную, скажу что есть пара-тройка программ способных удалить Cпутник@Mail.ru автоматически, это прежде всего программа SpyHunter, также программа Malwarebytes Anti-Malware и программа отчественного производства Stronghold AntiMalware. Их можно скачать в разделе рекомендуемые программы и с этой страницы. Все имеют российскую локализацию. Программы, кроме Malwarebytes, платные, но стоят того, так как имеют специфическую базу и справляются с подобными угрозами на порядок лучше обычных антивирусов.
SpyHunter - сканер вредоносного ПО от американской компании Enigma Software Group. Удаление в автоматическом режиме, очень качественная полуавтоматическая система тех. поддержки (на английском). Находит и вычищает много дополнительных угроз которые не обнаруживаются классическими антивирусами.
Malwarebytes Anti-Malware - это относительно молодой проект, завоевавший огромную популярность на западе ставший практически лидером антирекламного и антишпионского ПО для домашних пользователей. Секрет успеха прост - простой и понятный интерфейс, обширная база данных, скорость, и конечно же эффективность в борьбе с современной заразой. А самое главное программа бесплатна, за деньги продаётся только активный модуль защиты и тех. поддержка. Абсолютный "must have" для каждого юзера.
Stronghold AntiMalware - сканер вредоносного ПО от российской компании Security Stronghold. Удаление в автоматическом режиме, качественная система тех. поддержки (на русском и английском). Имеет удобные дополнительные инструменты для сброса настроек браузеров выборочного удаления дополнений к браузерам и так далее.
Однако, если вы решили удалить Mail.ru раз и навсегда, необходимо начать именно с этого метода. Итак, попробуйте выполнить следующие инструкции:
- Нажмите кнопку Пуск
- Выберите Панель управления.
- Затем под надписью Программы выбираем Удаление программы.
- Находим в списке "guard@mail.ru" и жмем ее, чтобы выделить и нажимаем кнопку Удалить.
- На рабочем столе находим иконку Мой компьютер, затем жмем по ней правой кнопкой и выбираем Управление.
- Вам откроется новое окно Управление компьютером. Выбираем Службы и приложения в колонке слева.
- Затем справа кликаем по службам, чтобы увидеть их полный список. Затем ищем необходимый, выделяем его одним кликом и жмем остановить.
- Вызываем командную строку, нажав кнопки Windows и R.
- Набираем в строке msconfig и жмем Enter.
- Выбираем вкладку под названием Автозагрузка и снимаем галочки со всех пунктов списка, которые содержать в названии Mail.ru, и жмем кнопку Отключить все.
- Выбираем Сеть => Изменить настройки прокси-сервера.
- Во вкладке Общие смотрим, какая домашняя страница там указана. Лучше выбрать кнопку Пустая.
- Вводим в адресной строке: chrome://extensions/.
- Найдите тулбар, который нужно удалить, выделяем его и жмем Удалить.
- Закройте браузер.
- Кликаем Сервис, Свойства обозревателя,
- Введите адрес необходимой страницы. А лучше жмите Пустая.
- Выбираем Инструменты, затем Управление дополнениями.
- Кликаем Расширения
- Ищем необходимый тулбар, выделяем его и удаляем.
- Закройте Internet Explorer.
- Жмем на Инструменты, выбираем Настройки.
- Меняем адрес домашней страницы и жмем ОК.
- Жмем Инструменты, затем Управление дополнениями, Расширения. Пролистываем список установленных расширений и находим нужное.
- Выделяем и жмем Удалить.
- Закройте Firefox.
Если вам удобнее использовать автоматические методы удаления, тогда скачайте и используйте программу-деинсталлятор. Если вы не знаете, какую программу лучше выбрать, тогда скачайте Revo Uninstaller Pro или Free Uninstall It. Эти программы удалят все нежеланные программы с вашего компьютера.